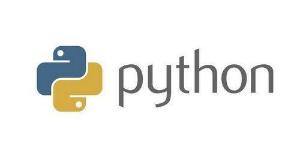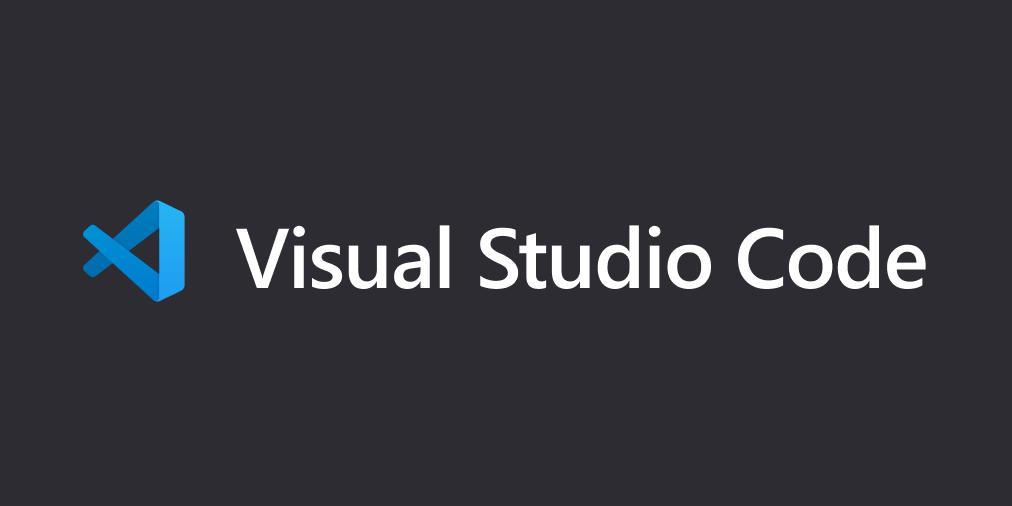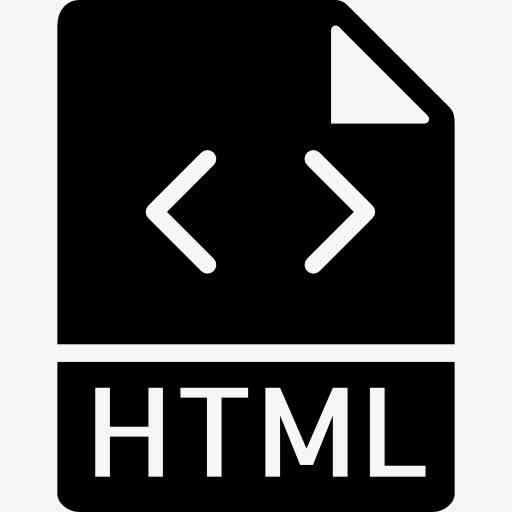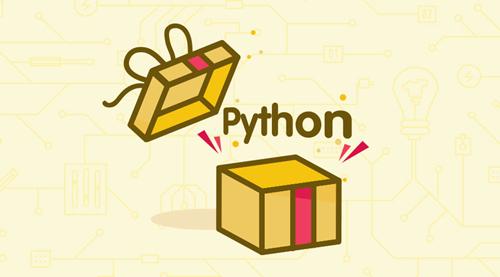Android安装与环境变量配置(Windows)
Android Studio – SDK – AVD 安装配置配置
Android Studio安装
下载Android Studio 和 SDK/JDK、AVD配置
(官网:https://developer.android.google.cn/studio/)
官网下载


写在前面
安装下载过程出现错误,看文章尾报错解决方法
双击安装

自定义安装路径:D:\Program Files\Android\Android Studio




发送studio到桌面快捷





自定义安装SDK



自定义安装SDK路径,注意不可以包括空格
SDK路径:D:\ProgramData\Android\SDK

安装SDK后默认初始页面

SDK和AVD打开方式

打开SDK详细界面(默认会安装最新版的SDK)

AVD打开界面 创建一个新的AVD

随意选择一个phone的版本型号

点击安装Android版本Download

选择安装

等待下载安装


打开刚刚下载phone

自定义phone名字

启动模拟机

默认开机后模拟机初始界面

创建新的app项目



使用刚刚安装的模拟机使用hello world默认项目测试

测试成功界面

修改HTTP Proxy
1 | mirrors.neusoft.edu.cn |
系统环境配置
打开系统环境变量
我的电脑-右键-属性-高级系统设置-环境变量
添加SDK变量
新建系统变量
变量名:ANDROID_HOME
变量值:D:\ProgramData\Android\SDK
添加Path变量
变量值:%ANDROID_HOME%\tools
变量值:%ANDROID_HOME%\platform-tools
测试
保存后打开cmdadb
报错解决方法
下载安装问题
换个好的网络继续下载,中途网络中断或异常需要继续一直下载retry
grade配置问题
换个好的网络继续下载,或者换源
SDK问题
路径不允许有空格存在,也不允许有中文存在
AVD问题
打开系统虚拟化技术
360会跟adb.exe冲突,卸载360重启试试
下载inter控件
配置avd路径
重启abd服务
开启h-type
还有问题百度吧哈哈哈
本博客所有文章除特别声明外,均采用 CC BY-NC-SA 4.0 许可协议。转载请注明来自 Levi!